Часто задаваемые вопросы (FAQ)
1. В шлейфе воздух
2. Чернила в печатающей головке засохли
3. Принтер полосит
4. Двоит текст или изображение
5. Один из цветов не воспроизводится
6. Остаётся белое поле с одной из сторон при печати фотоснимков
7. Печатающее устройство не захватывает бумагу для печати
8. Принтер смешивает краску либо некорректно передаёт цвета
9. Заблокировался памперс (счётчик отработанной краски)
10. Как и когда и заправлять чернилами СНПЧ
11. Цвета перепутаны (либо два одинаковых цвета)
12. Чернила растекаются на бумаге
13. Мигает кнопка «капля»
14. Замятие носителя для печати
15. Общая ошибка
16. Невозможность распознавания чернильных картриджей
17. Как перевести систему НПЧ в рабочее положение?
18. Устройство печатает белый лист
19. Ничего не происходит при отправке задания на печать
20. Стучит каретка
21. Как установить и заправить перезаправляемые картриджи
22. Устройство запрашивает код при установке драйверов на L100, L200, L800
23. При сублимационной печати на бумаге появляются точки
24. Как без полей напечатать фото формата А5 в Epson Easy Photo Print
25. Установленные драйвера - англоязычные
26. Можно ли на один принтер подключать разные СНПЧ? (напечатать сублимационными чернилами, затем подключить другую СНПЧ с фоточернилами)
27. На рабочей стороне отпечатанного изображения - тёмные полосы
28. Как установить лоток для печати на дисках в правильное положение?
29. Перезаправляемые картриджи
30. Как правильно настроить Wi-Fi
31. Прокачка воздуха
32. Прочистка печатающей головки с помощью компьютера
33. Промывка печатающей головки
34. «Обнуление» уровня чернил (горит, мигает «капля», появляются сообщения на мониторе)
35. Печать тестовой страницы без компьютера
36. Как проверить соответствие чипа
37. Как правильно снять чип
38. Датчик открытой крышки
1. В шлейфе воздух
Признаки проблемы:
- принтер полосит;
- видны пузырьки воздуха в шлейфе.
Возможные причины:
- повреждение чернильного шлейфа;
- установленная СНПЧ ниже рекомендуемого уровня;
- негерметичность картриджей.
Способы решения проблемы:
Поправить чернильный шлейф и прокачать воздух, заменить негерметичный картридж.
2. Чернила в печатающей головке засохли
Признаки проблемы:
- некачественная печать (белые листы);
- печатающее устройство полосит.
Возможные причины:
- устройство давно стоит без работы.
Способы решения проблемы:
- прочистка печатающей головки через драйвер;
- прокачка воздуха;
- промывка печатающей головки.
3. Принтер полосит
Признаки проблемы:
- полосы на отпечатках.
Возможные причины:
- передавлен шлейф;
- забита печатающая головка;
- не работает один или несколько картриджей;
- воздух в шлейфе или картриджах;
- некачественные чернила.
Способы решения проблемы:
- проверить расположение соединительного шлейфа;
- прокачать воздух и убедиться, что система НПЧ в рабочем положении и установлена на правильном уровне;
- совершить прочистку печатающей головки через драйвер;
- произвести осмотр картриджа (не протекают ли чернила со стороны клапана при подъёме банок с краской, герметичен ли картридж), если обнаружена проблема, то картридж необходимо заменить.
- если дело в чернилах – заменить их.
4. Двоит текст или изображение
Возможные причины:
- неправильная прокладка чернильного шлейфа (установленный держатель не подходящей конфигурации);
- загрязнена энкодерная лента;
- в принтере застрял посторонний предмет.
Способы решения проблемы:
- внутреннюю часть принтера проверить на наличие остатков бумаги или других посторонних предметов;
- протереть энкодерную ленту;
- поправить положение клипсы и чернильный шлейф;
- открыть крышку устройства, чтобы убедиться в корректной (некорректной) работе.
5. Один из цветов не воспроизводится
Возможные причины:
- воздух в чернильном шлейфе;
- система НПЧ не переведена из транспортного положения в рабочее состояние;
- чернила засохли вследствие длительного простоя;
- картриджи находятся на более низком уровне, чем тот, который необходим для нормальной печати;
- передавлен соединительный шлейф;
- закончилась краска.
Способы решения проблемы:
- правильно установить банки с чернилами;
- перевести систему НПЧ в рабочее положение, установить воздушные фильтры;
- с помощью драйвера прочистить печатающую головку;
- устранить передавливание шлейфа, прокачать воздух.
6. Остаётся белое поле с одной из сторон при печати фотоснимков
Возможные причины:
- несоответствие форматов рекомендованной и используемой бумаги (например, 4Х6 дюймов и 10Х15 см).
Способы решения проблемы:
- использовать бумагу нужного формата.
7. Печатающее устройство не захватывает бумагу для печати
Возможные причины:
- на ролике для захвата бумаги - пыль;
- слишком тонкая, либо слишком плотная бумага;
- наличие постороннего предмета либо остатков бумаги;
- плохое качество носителя для печати;
- слишком сильно поджаты ограничители в лотке для бумаги;
- ролик захвата - изношен.
Способы решения проблемы:
- попробовать распечатать на другом носителе;
- печатать на более плотной бумаге (картоне) и извлечь возможно застрявший посторонний предмет;
- при отправке задания на печать, попробовать, проворачивается ли ролик, если нет - обратиться в сервисный центр;
- заменить или протереть резинку ролика.
8. Принтер смешивает краску либо некорректно передаёт цвета
Признаки проблемы:
- чернила «капают» на бумагу (появляются кляксы);
- цвета на отпечатках не соответствует цвету печатаемого изображения.
Возможные причины:
- неправильно выставлены настройки печати;
- банка с чернилами расположена слишком высоко;
- перепутаны картриджи при установке.
Способы решения проблемы:
- в драйвере принтера правильно установить тип бумаги;
- переставить банку с краской на рекомендованный уровень;
- проверить, в рабочем ли положении система НПЧ (открыты ли маленькие пробки);
- проверить порядок картриджей;
- использовать цветовой профиль соответствующий вашему монитору;
- прочистить печатающую голову;
- убедиться, что используются наиболее подходящие для данного задания чернила;
- сменить бумагу на носитель от другого производителя.
9. Заблокировался памперс (счётчик отработанной краски)
Признаки проблемы:
- над кнопками мигают индикаторы;
- каретка принтера при включении не двигается (больше информации может быть получено на экране монитора);
- появляется сообщение о том, что детали принтера устарели или исчерпали свой ресурс.
Способы решения проблемы:
- при помощи программы Print Help сбросить счётчик отработанных чернил.
10. Как и когда и заправлять чернилами СНПЧ
Способы решения проблемы:
- с помощью медицинского шприца дозаправить доноры в любое время, но не позже момента, когда краска будет находиться на критическом уровне (примерно 1 см. от дна доноров);
- вытащить воздушный фильтр, маленькое отверстие закрыть пробкой, через большое отверстие залить чернила;
- после заправки закрыть большие отверстия пробками, маленькие открыть, вставить воздушные фильтры.
11. Цвета перепутаны (либо два одинаковых цвета)
Признаки проблемы:
- распечатанная тестовая страница не совпадает с цветами заводской наклейки;
- полностью неправильно передаются цвета.
Возможные причины:
- СНПЧ неправильно заправлена;
- порядок картриджей перепутан при установке.
Способы решения проблемы:
- если систему НПЧ заправлял не пользователь, то обратиться в сервисный центр для правильной заправки.
12. Чернила растекаются на бумаге
Возможные причины:
- некачественный носитель, или бумага, не предназначенная для струйной печати;
- некачественная краска.
Способы решения проблемы:
- применять другую краску;
- использовать бумагу для струйной печати.
13. Мигает кнопка «капля»
Признаки проблемы:
- индикатор кнопки «капля» мигает или горит красным.
Способы решения проблемы:
- рекомендуется обнулить уровень чернил.
14. Замятие носителя для печати
Признаки проблемы:
- горит индикатор;
- бумага замята.
Возможные причины:
- сильно зажата или не поджата бумага в лотке подачи;
- некачественный носитель для печати;
- соединительный шлейф мешает каретке доезжать до левого края;
- несоответствие форматов используемой и необходимой бумаги.
Способы решения проблемы:
- использовать бумагу с рекомендуемыми параметрами и лучшего качества;
- правильно установить бумагу в лоток;
- правильно положить шлейф, чтобы не был слишком натянут и не провисал.
15. Общая ошибка
Признаки проблемы:
- сообщение на мониторе или индикация.
Способы решения проблемы:
- осмотреть принтер на наличие остатков застрявшей бумаги;
- перезапустить принтер;
- проверить правильность положения соединительного шлейфа.
16. Невозможность распознавания чернильных картриджей
Возможные причины:
- картриджи установлены не «до щелчка»;
- установленный чип, не соответствует рекомендуемому;
- несоответствие физического и электронного уровня чернил;
- картридж неправильно вставлен в каретку принтера
- чип на картридже поврежден, смещен или загрязнен.
Способы решения проблемы:
- убедиться в правильности установки картриджа;
- повторить процесс обнуления;
- вытащить картриджи из принтера, поправить, очистить или заменить чип. Заново установить картриджи до щелчка;
- проверить по таблице совместимости соответствие маркировке чипа заводской наклейке принтера;
- замените батарейку на картриджах (если она имеется), повторите действия по обнулению картриджей.
17. Как перевести систему НПЧ в рабочее положение?
Способы решения проблемы:
- установите СНПЧ на необходимом для правильной работы уровне;
- снимите маленькие пробки;
- чтобы их не потерять, если возникнет необходимость транспортировки, поместите их в большие пробки;
- установите воздушные фильтры.
18. Устройство печатает белый лист
Признаки проблемы:
- отпечатанный лист получается чистым;
- после прочисток тест дюз качественнее не становится, только хуже.
Возможные причины:
- после установки систему непрерывной подачи краски не была переведена в рабочее положение.
Способы решения проблемы:
- переведите систему бесперебойной подачи краски в рабочее положение.
19. Ничего не происходит при отправке задания на печать
Признаки проблемы:
- печатающее устройство готово к работе, но при отправке задания на печать ничего не происходит.
Возможные причины:
- выбрали не тот принтер после установки;
- скачанные драйвера не подходят модели принтера.
Способы решения проблемы:
- скачать правильный драйвер (для принтеров СНГ – на Epson.ru, для принтеров серии Artisan и NX на Epson.com)
- проверить через «Пуск - Принтеры и факсы» видна ли именно нужная модель;
- скачать драйвер, необходимый для той модели принтера, которая показана при подключении через USB в правом нижнем углу.
20. Стучит каретка
Возможные причины:
- с обратной стороны поврежден фотоэлемент на каретке;
- загрязнена или слетела информационная (энкодерная) лента.
Способы решения проблемы:
- установите на место энкодерную ленту, удалите загрязнения с нее, или же обратитесь в сервисный центр.
21. Как установить и заправить перезаправляемые картриджи
Заправка:
откройте пробку для заправки картриджа, заливайте чернила, но не до края, закройте пробку, откройте воздушную пробку.
Установка:
включите принтер, откройте крышку, приведите каретку в положение замены картриджей. Если крышка отсека картриджей, откройте ее. Установите картриджи в соответствии с цветной наклейкой, и до щелчка. Закройте крышку отсека картриджей и крышку принтера, нажмите «каплю».
22. Устройство запрашивает код при установке драйверов на L100, L200, L800
Так как коды предоставляют при продаже печатающих устройств, вопросы необходимо задавать при покупке продавцу
23. При сублимационной печати на бумаге появляются точки
Возможные причины:
- слишком сильное прижатие изображения роликами для протяжки бумаги;
- несоответствующий носитель. Сублимационная бумага не впитывает краску, оставляя ее на поверхности. То есть, в процессе печати бумага проходит через зубчатые колесики, которые на не высохших чернилах оставляют пунктир. Краска остается на зубцах шестерни, а на бумаге - белые точки. Более того, краска может накапливаться на зубцах и оставлять следы.
Способы решения проблемы:
- снимать протяжные ролики;
- применять матовую бумагу (нужно будет чуть дольше нагревать материал для нанесения, к тому же будет 10%-ная потеря в цветопередаче);
- уменьшить скорость печати. Лист успевает высохнуть и следов от зубчиков остается меньше при более медленной печати. Для уменьшения скорости печати установите в настройках «Наилучшее фото», снимите галочку «Быстрая печать» на вкладке «Расширенные».
24. Как без полей напечатать фото формата А5 в Epson Easy Photo Print
Способы решения задачи:
- установить пользовательский формат бумаги;
- пользоваться другой программой, например, Digital Photo.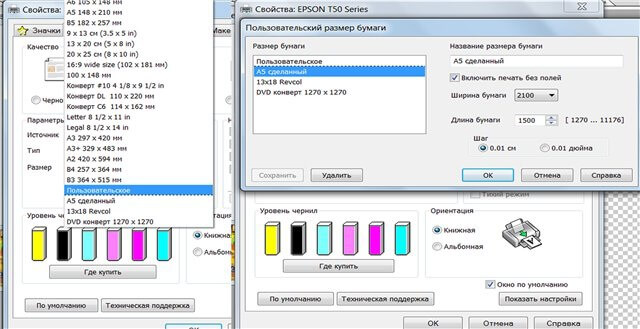
25. Установленные драйвера - англоязычные
Возможные причины:
- печатающее устройство является американской моделью.
Способы решения проблемы:
- перепрошить устройство в европейский в программе Print Help (открыть программу, подключить принтер через USB, зайти в «изменить модель», выбрать ту, которой определился ваш принтер)
- скачать драйвера для русифицированной аналогичной модели на epson.ru.
26. Можно ли на один принтер подключать разные СНПЧ? (напечатать сублимационными чернилами, затем подключить другую СНПЧ с фоточернилами).
Возможные причины:
- нужно печатать и текст, и рисунки для сублимации
Способы решения проблемы:
- при установке СНПЧ каждый раз промывайте резервуары, делайте прочистку. Безусловно, это может уменьшить срок службы принтера.
27. На рабочей стороне отпечатанного изображения - тёмные полосы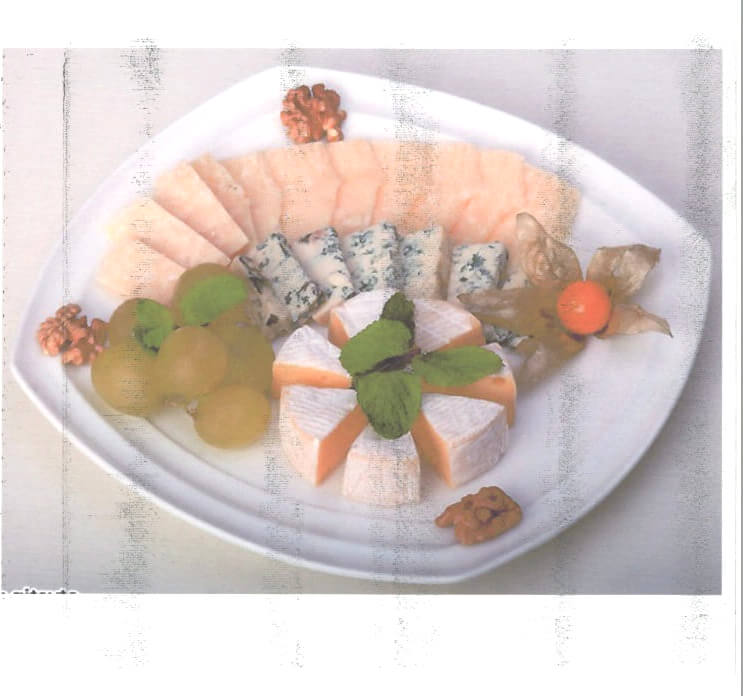
Возможные причины:
- некачественная бумага;
- грязный ролик для протяжки бумаги;
- носитель слишком тонкий для печати цветного изображения - бумага намокает, пачкается о печатающую головку и мнется.
28. Как установить лоток для печати на дисках в правильное положение?
Способы решения проблемы:

- вытащите лоток приема бумаги и вставьте его в пазики, которые находятся выше, тогда он не будет наклонен, а будет в горизонтальном положении.
- вставьте дополнительный лоток вместе с диском.
29. Перезаправляемые картриджи
В ПЗК, установленных на плоттеры серии 7700, 9700, 7890, 7900, воздушной пробки нет. Снизу находятся два отверстия, одно из которых предназначено для доступа воздуха.
После заправки таких ПЗК необходимо закрыть пробкой заправочное отверстие.
Если принтер с ПЗК полосит, полностью заправьте картридж, сделайте 2 прочистки и дайте принтеру «отдохнуть» час.
В зависимости от модели принтера, объём картриджей может быть разным:
Плоттеры - 280 мл; 300мл; 850мл; 700мл.
МФУ и принтеры - от 120мл; 7,5 мл до 10 мл.
30. Как правильно настроить Wi-Fi
- зайдите на сайт epson.ru;
- впишите нужную модель принтера в поле поиск, подтвердите кликом на кнопку поиск. Откройте окно «Результаты поиска», выберите нужную модель, кликните на неё;
- выберите «Драйверы и поддержка» в открывшемся окне;
- в следующем окне выберите «Документация» просмотрите «Интерактивное сетевое руководство»;
- прочите подробную инструкцию по настройке Wi-Fi.
31. Прокачка воздуха
- выведите каретку в положение для замены картриджа;
- отогните защёлки для извлечения картриджей из каретки (прозрачные прямоугольные выступы, расположенные перпендикулярно картриджам) пошатывающим движением, удерживая защёлки, извлеките блок картриджей из каретки;
- с помощью плоской отвёртки извлеките пробку из картриджа, которая расположена рядом с защёлкой (они могут быть прозрачными или цветными, с углублением в центре);
- после снятия пробки в образовавшееся отверстие установите шприц без иглы и «втяните» чернила до момента, когда в шприце будут чистые, без пены чернила;
- уберите шприц и на его место поставьте пробку;
- вылейте чернила из шприца, промойте его водой;
- при необходимости приступите к следующему картриджу;
- установите блок картриджей в каретку до щелчка, поддерживая её снизу;
- проделайте две прочистки печатающей головки подряд;
- выключите принтер и дайте ему отдохнуть 30-60 минут;
- напечатайте тестовую страницу и сравните ее с первоначальным результатом.
32. Прочистка печатающей головки с помощью компьютера
Проделайте следующие шаги:
- нажмите Пуск - устройства и принтеры;
- кликните на своем принтере правой кнопкой мыши, выберите - настройка печати;
- на вкладке Сервис нажмите - прочистка печатающей головки.
33. Промывка печатающей головки
Для процедуры понадобится: шприц без иглы, промывочная жидкость, переходник между носиком шприца и штуцером (кусок медицинской капельницы длиной от 2 до 5 см).
- проведите тест дюз;
- переведите каретку из крайнего правого положения в удобное для промывки. Пустите что-либо на печать для этого, а затем выдерните шнур. Теперь можно переместить каретку в любое удобное положение;
- извлеките картриджи (для этого отогните специальные защёлки, удерживая их, пошатывающим движением вытащите блок картриджей с каретки и из принтера);
- наберите в шприц около 0,5 кубика промывочной жидкости, а остальное пространство в шприце наполните воздухом. При помощи переходника соедините носик шприца и штуцер, постепенно опускайте поршень шприца. Повторите процедуру со всеми цветами. Дайте принтеру отдохнуть 30 минут. Затем повторите процедуру;
- промывайте до тех пор, пока при перемещении каретки не увидите прозрачную жидкость вместо цветной;
- после каждой промывки давайте принтеру отстояться около 30 минут;
- установите картриджи на место до щелчка и оставьте их на час, не включая устройство.
34. «Обнуление» уровня чернил (горит, мигает «капля», появляются сообщения на мониторе)
- выведите каретку в положение замены картриджей - нажмите кнопку «капля» (старт, ОК стоп - при условии, если есть дисплей - то 1 раз и ждите перемещения в нужное положение) столько раз, сколько это необходимо, чтобы каретка заняла нужное положение;
- удерживайте выступ и нажмите на кнопку, которая расположена на выступе зеленого цвета, удерживая в течение 5 секунд;
- нажмите кнопку капля (стоп, старт, ОК).
Для МФУ, в которых картриджи располагаются в отсеке для картриджей, откройте крышку принтера - зажмите кнопку - закройте крышку (для ТХ700-800, Артисан 700-800, РХ700-800).
Для устройства РХ660 – при включенном принтере, на экране выберите Настройки - Уровни чернил. Далее выберите подпункт Замена картриджа – ОК, каретка должна выехать в удобное положение.
В случае, если процедура обновления не дала результатов:
- установите каретку в положение замены картриджей при включенном принтере;
- извлеките картриджи из каретки;
- установите картриджи на место до щелчка;
- зажмите кнопку на чипе;
- нажмите кнопку «капля»;
- попробуйте заменить батарейки, если они есть.
В принтерах, в которых блок картриджей оснащён батарейками: S/ВX/SX/NX/B work forсe при обнулении уровня чернил может ничего не произойти, так как сели батарейки. В данном случае, их необходимо заменить.
У принтеров торговой марки BROTHER нет чипов, поэтому для обнуления уровня краски необходимо будет прокачать воздух.
35. Печать тестовой страницы без компьютера
Для принтеров: При выключенном аппарате нажмите кнопку «Лист», не отпуская её, нажмите кнопку «Вкл.», отпустите её, продолжая удерживать «Лист» около 10 секунд.
Для МФУ без дисплея: тот же процесс, только вместо кнопки «Лист» - кнопка «Стоп» (треугольник в кружке)
Для МФУ с дисплеем: на вкладке «Установка» - «Техобслуживание» - «Проверка ДЮЗ» - «Старт» - «печать».
36. Как проверить соответствие чипа
Чтобы убедиться в соответствии маркировки чипа, заводской наклейке принтера, нужно снять блок картриджей с каретки. Вывести каретку в положение замены картриджей с помощью нажатия кнопки «капля» столько раз, сколько понадобится, для того чтобы каретка заняла необходимое положение.
- выключите принтер, извлеките картриджи. Отогните защёлки, удерживая их, извлеките блок картриджей из каретки и из принтера.
- по таблице совместимости проверьте соответствие цифр и букв на картридже заводской наклейке на принтере.
37. Как правильно снять чип




38. Датчик открытой крышки
Магнитный датчик блокируется, с помощью инструкции, прилагаемой к принтеру или МФУ. Для блокировки датчик нужно отвинтить, извлечь его со скотчем, отрезать 3 мм скотча и приклеить чуть выше.
Механический датчик открытой крышки, как правило, заклеен скотчем синего цвета, или установлена какая-либо другая блокировка.